Providers
- Google Mail (GMail)
Email Folders
This is how I currently organize my emails. Previously I had more folders separating different services and grade years. I found that these other folders just became clutter later, so now I keep folders more general so that even if significant changes occur in my life, such as graduating from college or I get a new job, the folders don’t change.
Accounts: any emails regarding accounts- Emails about resetting passwords
- Emails about new account created
- Emails about account sign ins
Calendar: Calendar events.Residence: place everything regarding housing here.Work Related: place everything that’s remotely similar to work.- Job applications
- Work emails
Services: All emails about products and service- Emails from Amazon, Google…
People: Emails from real people- Emails from friends
Family: Emails from family membersProjects: Emails that relate to any project that you’re working on.- This could be emails from a team member talking about the project
- Emails from a service talking about a project.
Receipts:Finances: Anything regarding money- Emails from your bank
- Emails about scholarships
- Emails about tuition
Other: All marketing and emails that don’t fit in the other categories.
If you’re a college student:
Classes- Emails from professors and other class update emails
Explanation: In the past I had separated different services, but after a few years it becomes too time consuming to find correct labels. It’s not maintainable from my experience.
In the past I had sub folders for each service.
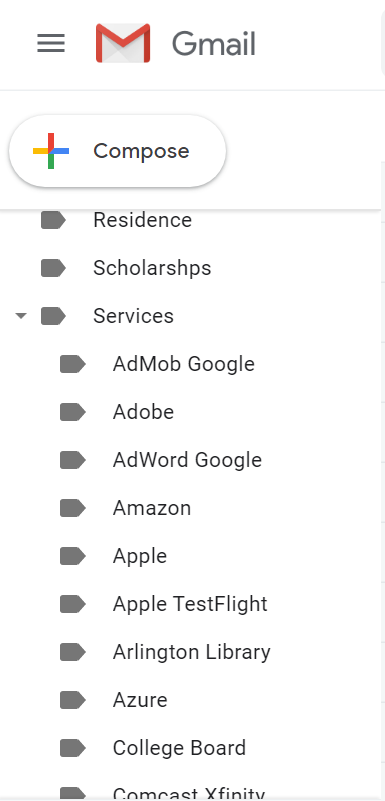
Create Filter While Looking at an Email
-
Open an email and click on the options button.
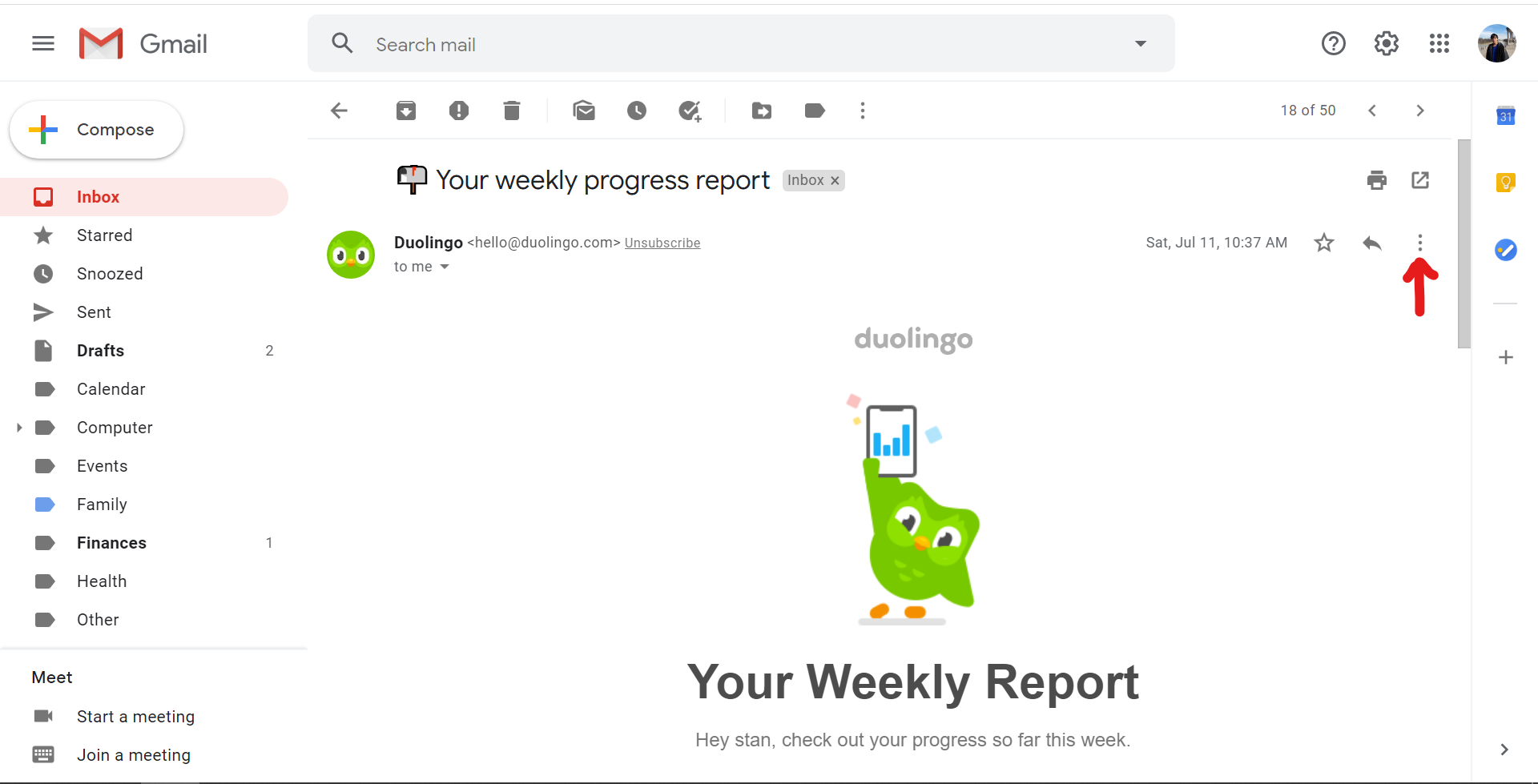
-
Select filter messages option.
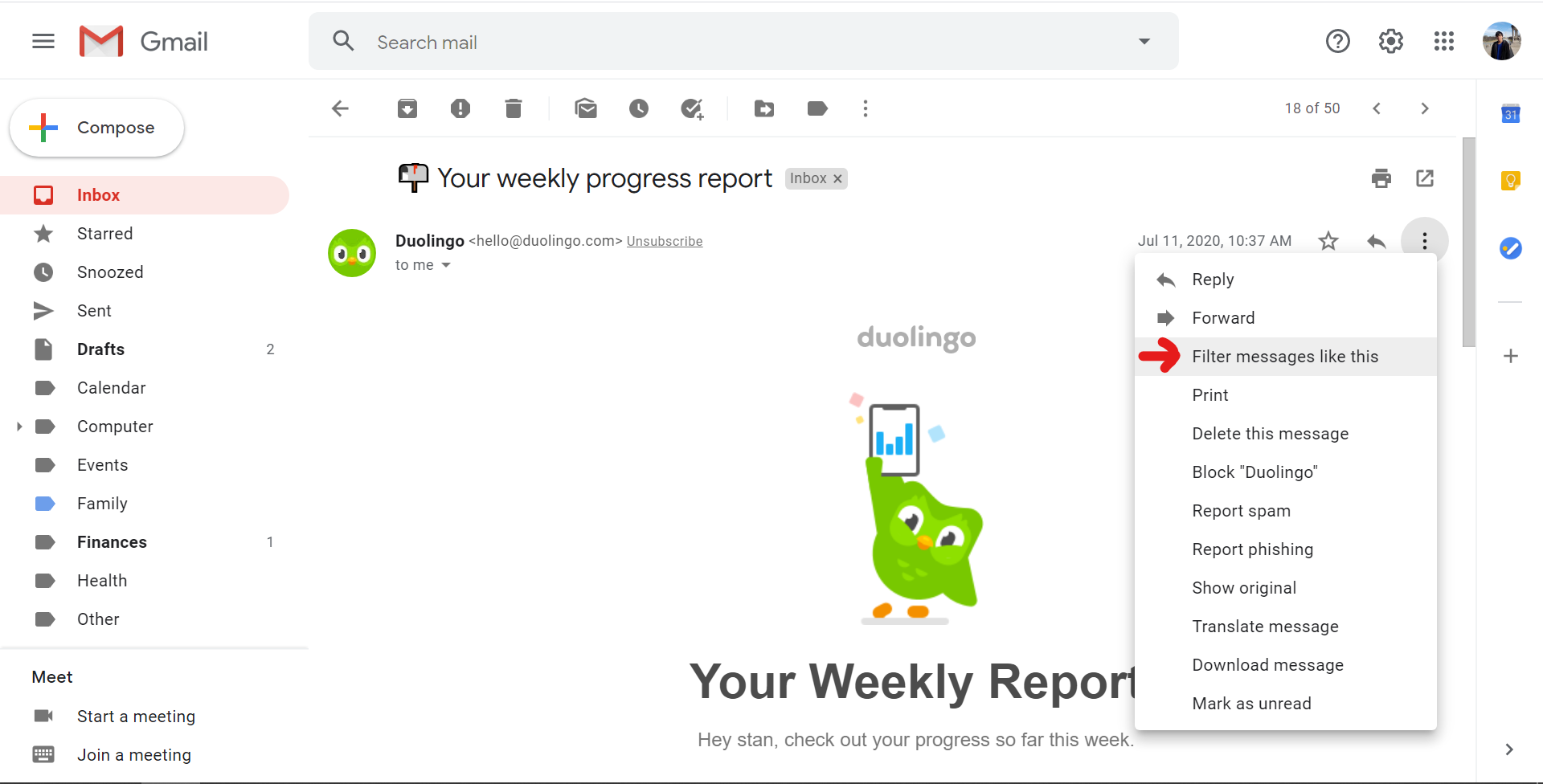
-
A popup will open, select create filter.

-
Apply a desired label, apply the label to existing matching conversations, click on create filter
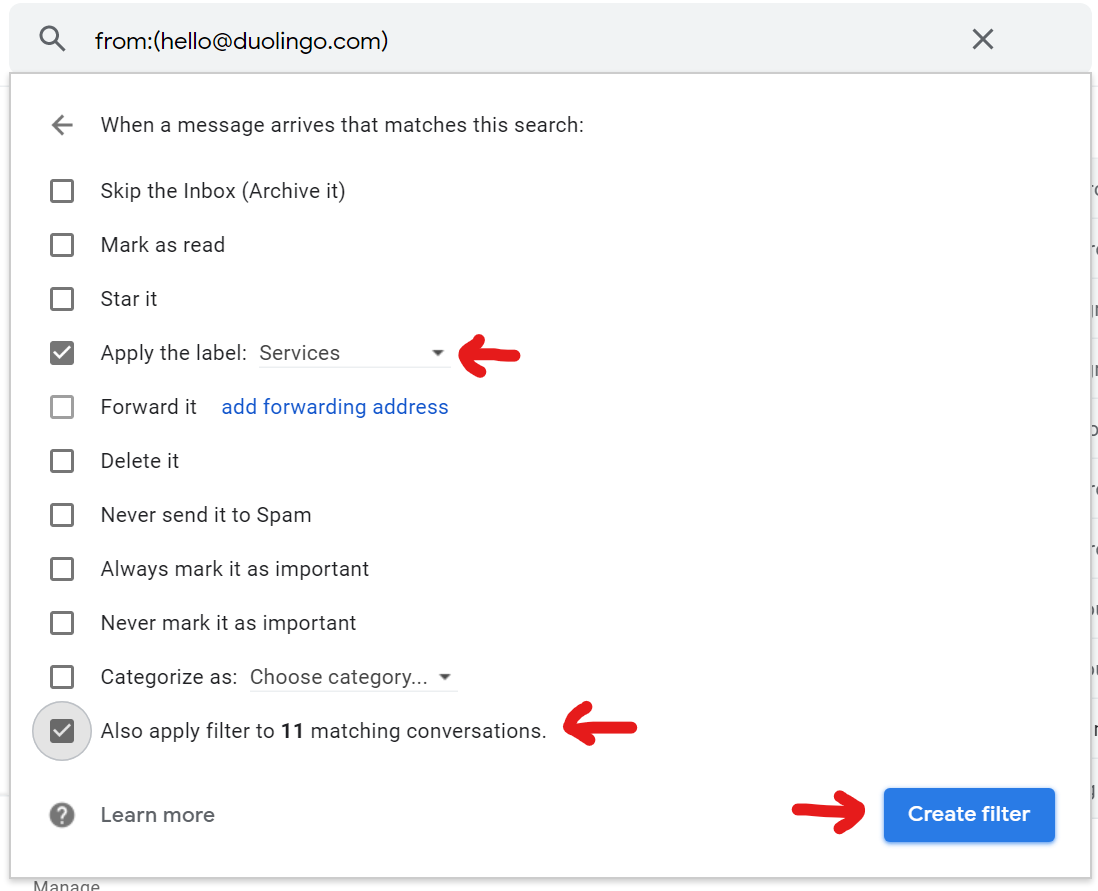
-
Now, emails from that sender will automatically have the desired label. If you hit archive on the email, it will remove it from your inbox but still have the applied label to it.
Create Filter via Manage Labels
- You can create filters for messages to be automatically labeled into folders.
I like my emails being automatically labeled in my inbox so that once I see them in my inbox, I can just click archive to remove it from my inbox knowing that I can find it in it’s labeled folder.
-
Open Gmail
-
On the left side panel, scroll down and hit more.
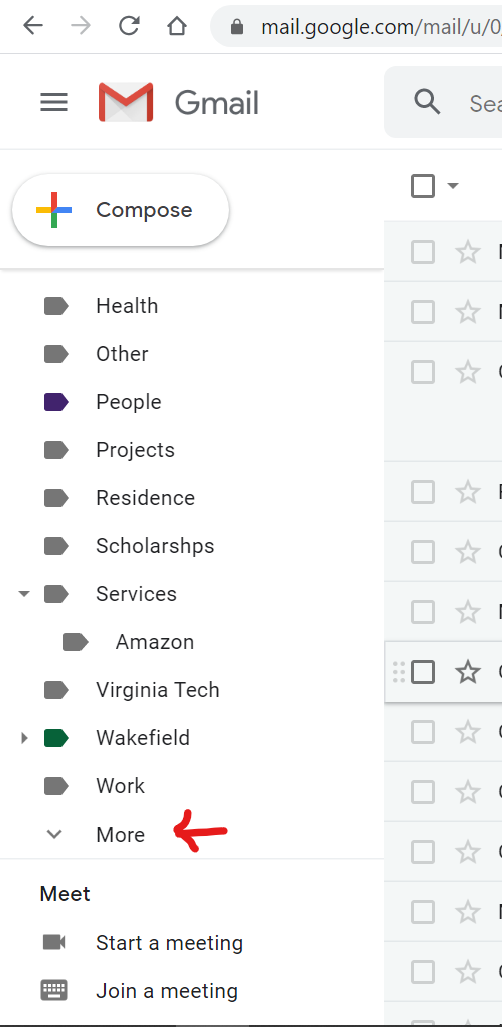
-
On the left side panel, continue to scroll down and click on
manage labels.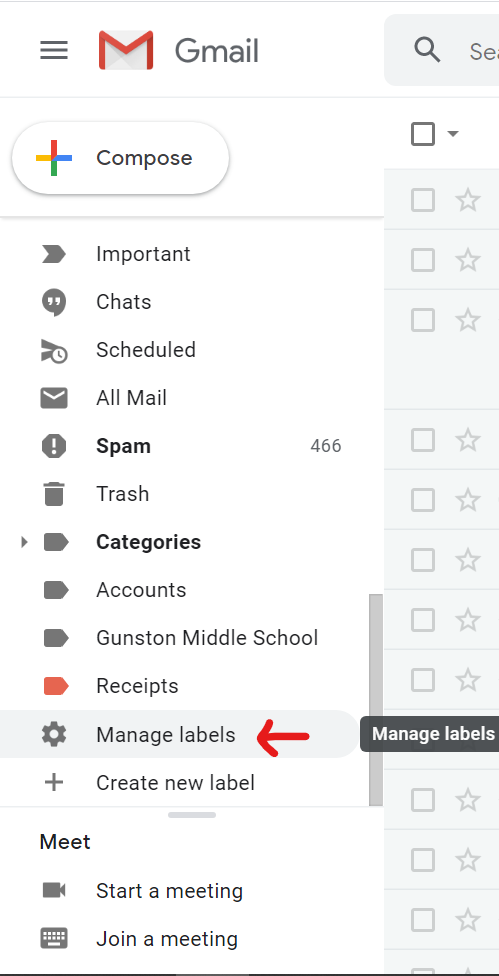
-
You should now be in the labels tab. Here you can make a number of modifications to manage your Gmail.
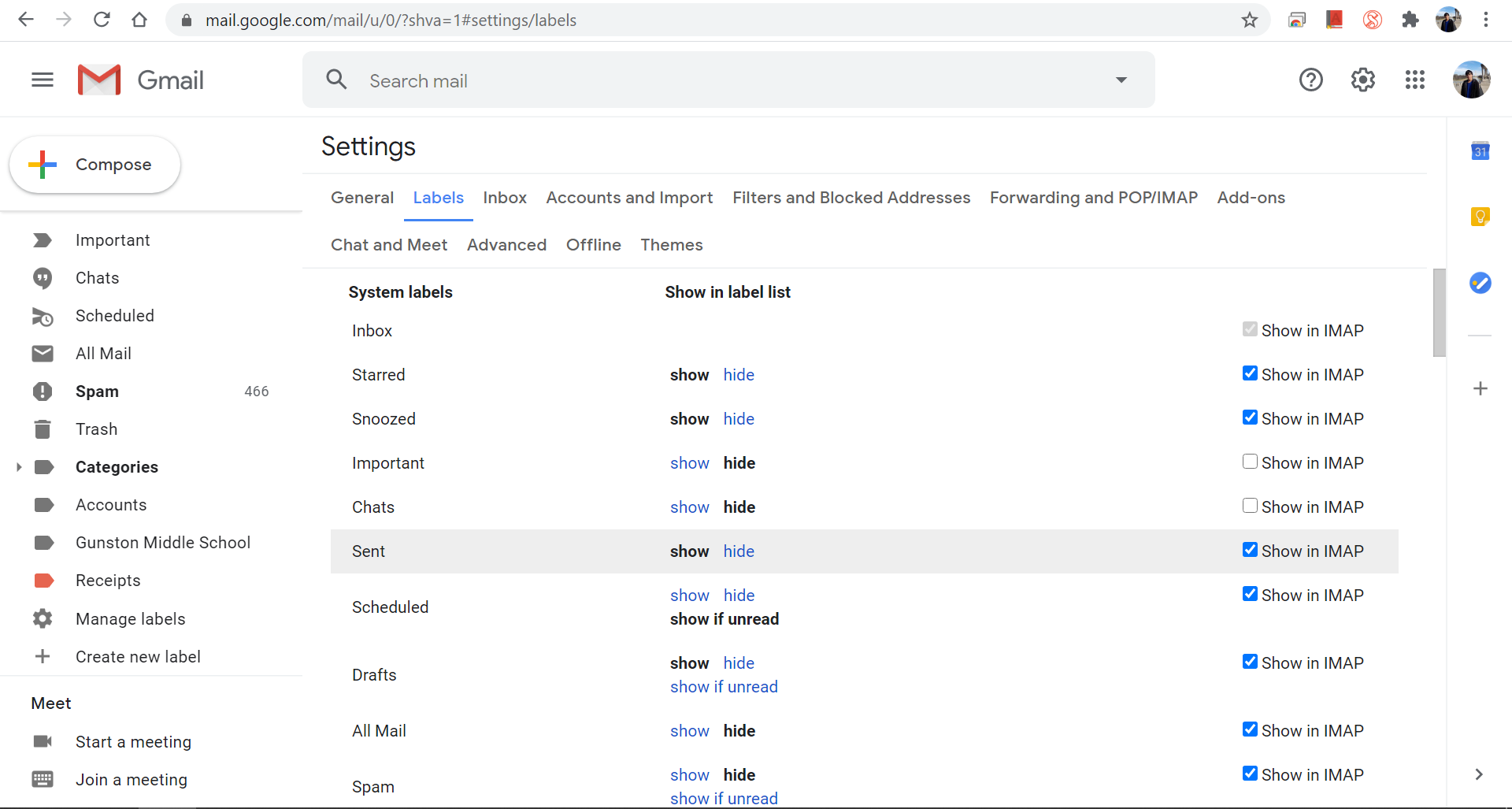
-
Navigate to the
Filters tab, scroll down, and click oncreate filter.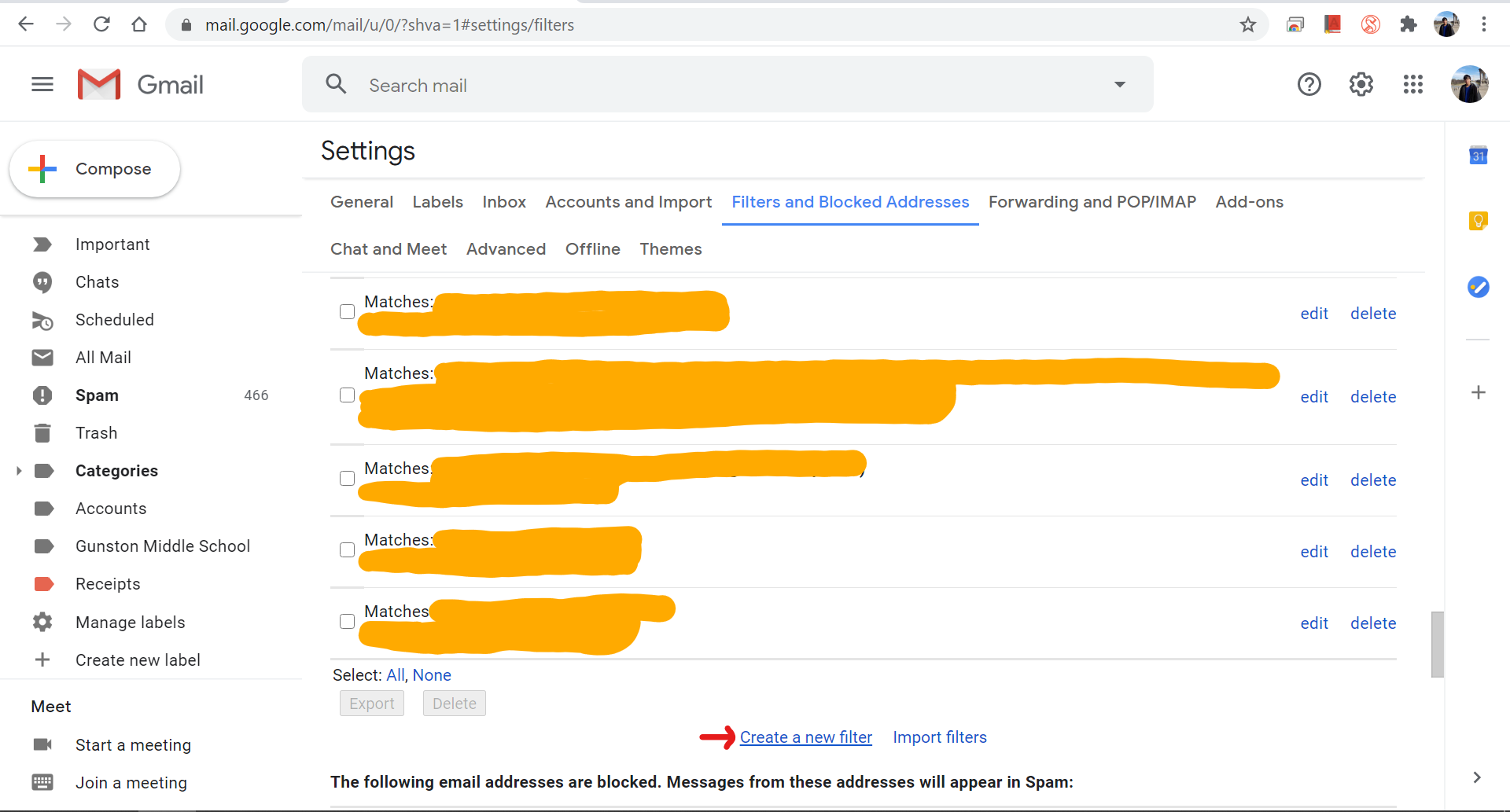
-
Input an email you wish to automatically add a label (also known as a folder name). Then click on create filter.
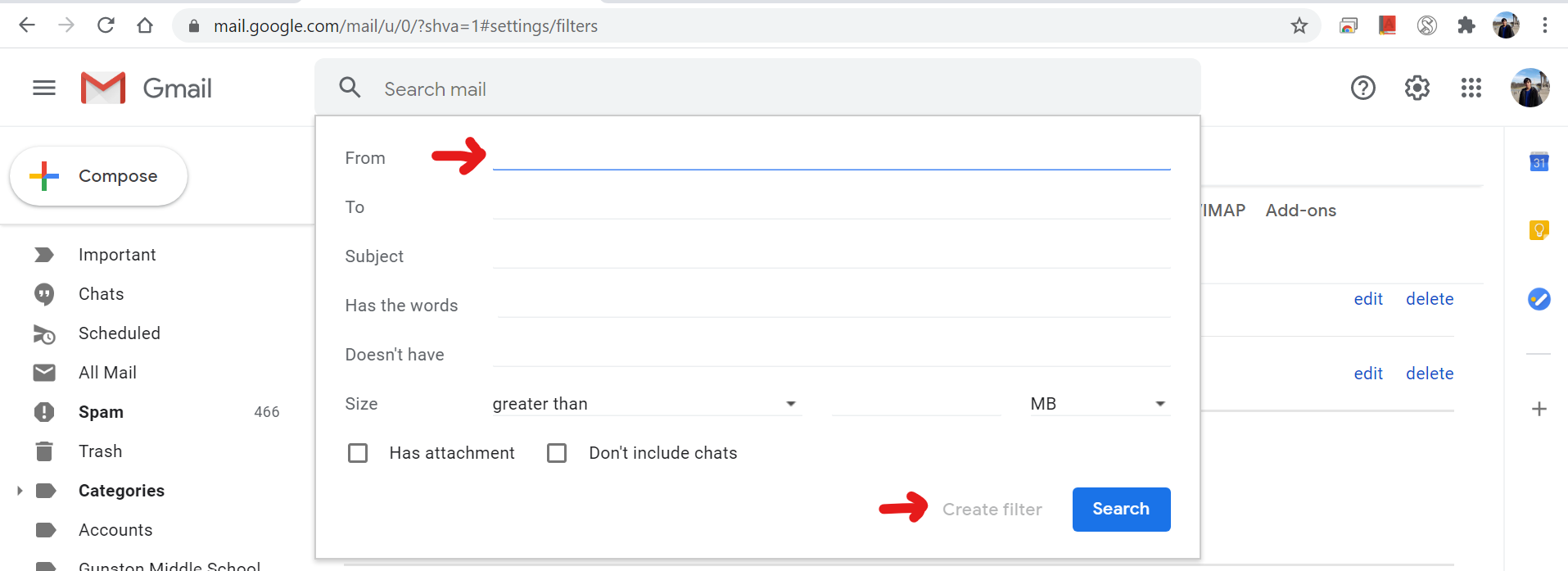
Note: When adding emails, you can separate emails via the
ORkeyword.
-
Apply the desired label and create the filter.
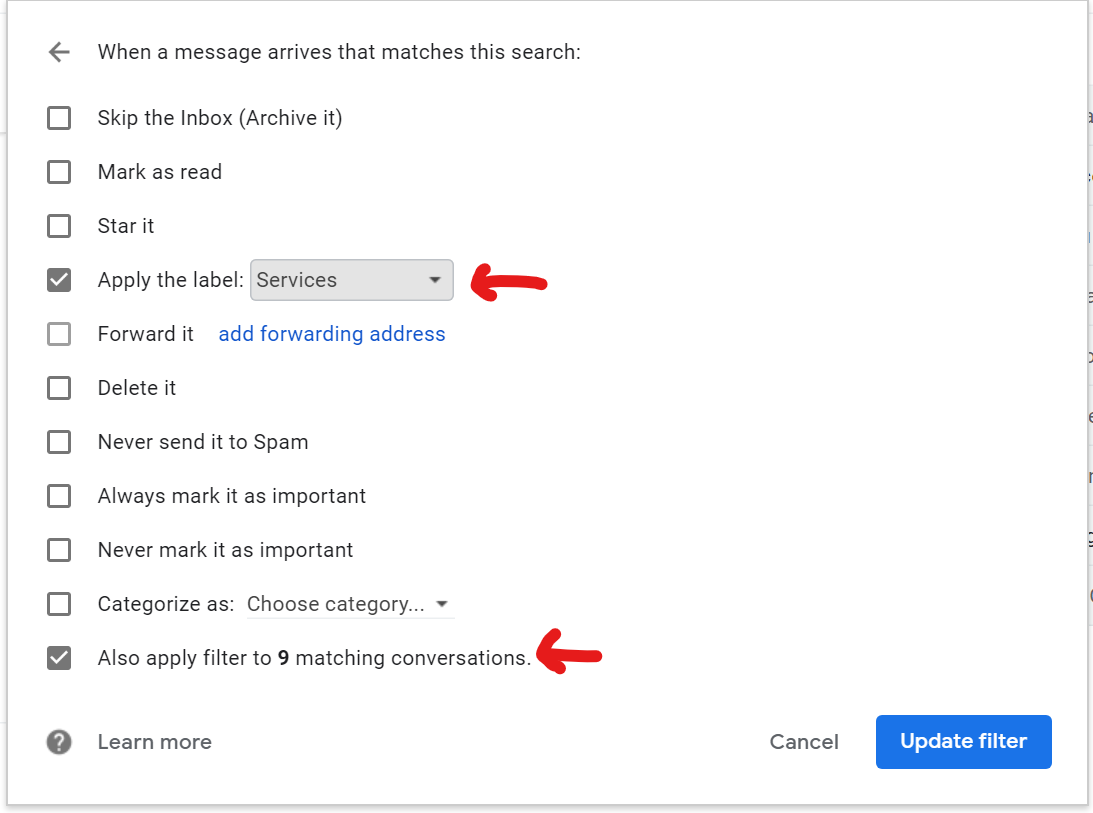
Note: In this image, it says update filter because I took an image of an already existing filter.
-
Now, emails from that sender will automatically have the desired label. If you hit archive on the email, it will remove it from your inbox but still have the applied label to it.
Stephen’s old list of services
TODO: We can actually write about each one of these services.
- AdMob Google
- Adobe
- AdWord Google
- Amazon
- Apple
- Apple TestFlight
- Arlington Library
- Azure
- College Board
- Comcast Xfinity
- Epic Games
- Fabric (Team merged with Firebase)
- Firebase
- GitHub
- GitLab
- Google Maps
- Google Play
- GroupMe
- Gym
- iTunes
- Khan Academy
- Lenovo
- Lumosity
- Medium
- Microsoft
- Microsoft Visual Studio
- MoPub
- Paypal
- Robinhood
- Sound Cloud
- Spotify
- Stack Overflow
- Starbucks
- Steam
- Synergy
- Trello
- Uber
- Udacity
- Unigo
- UPS Packages
- Venmo
- Wells Fargo Bank
- Wordpress
- YouTube
Journal
- 2020.07.26 Created file
- 2020.08.01 Added
Create Filter While Looking at an Email,Create Filter via Manage Labels, andStephen's old list of servicessection